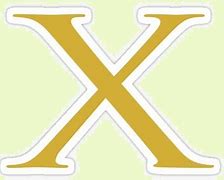Restart Laptop dan Router
Langkah pertama yang paling sederhana adalah dengan merestart laptop dan router. Matikan kedua perangkat, tunggu beberapa detik, lalu hidupkan kembali. Ini bisa membantu menyegarkan koneksi dan menyelesaikan masalah sementara pada jaringan.
Jalankan Pemecah Masalah Jaringan di Laptop
Kemudian, cara lain untuk mengatasi wifi hilang di laptop windows 10 adalah memanfaatkan fitur pemecah masalah jaringan yang tersedia di laptop.
Anda bisa mengikuti beberapa cara mengatasi logo wifi hilang di laptop berikut ini:
Setelah mengikuti beberapa cara mengatasi icon wifi hilang di laptop di atas, cobalah mencari pilihan jaringan wifi yang tersedia, dan sambungkan kembali untuk mengetahui apakah masalah sudah berhasil terpecahkan.
Cek Layanan WLAN AutoConfig
Pastikan bahwa layanan WLAN AutoConfig sedang berjalan. Tekan Win + R, ketik services.msc, lalu cari WLAN AutoConfig. Pastikan statusnya Running. Jika tidak, klik kanan dan pilih Start.
Cara mengatasi laptop Windows 10 tidak bisa connect ke WiFi
1. Buka Device Manager
Masalah koneksi pada WiFi seringkali berhubungan dengan driver, oleh karena itu hal pertama yang perlu kita coba adalah memastikan driver WiFi di laptop bekerja dengan baik.
Buka Device Manager dengan cara klik pada tombol Start > ketik device manager pada kolom pencarian > klik pada program Device Manager yang muncul pada Start menu.
2. Temukan driver WiFi laptop pada Device Manager
Setelah masuk ke Device Manager akan terlihat semua device beserta drivernya yang ada di komputer Anda. Klik tanda panah pada Network adapters kemudian temukan driver WiFi milik Anda.
3. Cek apakah ada error pada driver
Driver yang korup atau terhapus bisa menyebabkan WiFi hilang di laptop, pada Device Manager driver yang bermasalah akan terlihat icon tanda seru berwarna kuning.
Ini artinya driver tersebut tidak bisa berjalan dengan baik, menyebabkan perangkat yang digerakkannya berhenti bekerja.
Lihat apakah driver WiFi yang ada di laptop Anda ada tanda icon kuningnya. Jika ada maka bisa dipastikan kalau driver tersebut mengalami masalah.
4. Uninstall driver WiFi
Untuk memperbaiki driver WiFi bisa dilakukan dengan cara uninstall lalu install kembali drivernya.
Dengan cara ini kita akan mendapatkan versi clean dari driver untuk menghilangkan file-file yang sudah rusak.
Klik kanan pada driver WiFi > lalu pilih Uninstall device
Setelah driver diuninstall, langkah terakhir yang perlu Anda lakukan adala restart komputer. Setelah komputer menyala kembali maka driver WiFi akan otomatis diinstall ulang oleh Windows.
Bagaimana jika cara di atas masih belum berhasil?
WiFi yang tidak bisa connect di Windows 10 itu penyebabnya bisa bermacam-macam, jadi solusi untuk memperbaikinya juga akan berbeda-beda, tergantung dari sumber masalahnya.
Agar bisa mengatasinya sendiri hingga berhasil memang diperlukan kesabaran dan ketelitian.
Apabila Anda sudah mencoba cara pertama tadi namun belum berhasil maka bisa mencoba beberapa solusi di bawah ini.
Melakukan Boot Mode Normal Startup
Cara mengatasi sinyal wifi di laptop hilang selanjutnya yang bisa Anda lakukan jika wifi hilang yaitu memastikan startup berada dalam mode normal.
Biasanya, mode ini dapat berubah karena adanya perubahan konfigurasi komputer. Untuk mengembalikan startup menjadi mode normal, berikut cara yang bisa Anda lakukan:
Jika beberapa cara mengatasi wifi di laptop hilang yang sudah dilakukan belum memberikan perubahan. Maka, cara yang bisa Anda lakukan untuk mengembalikan wifi hilang adalah melakukan reset PC.
Adapun cara untuk mereset PC adalah sebagai berikut:
Periksa Pembaruan Windows
Terkadang, masalah ini bisa disebabkan oleh bug pada Windows yang bisa diperbaiki dengan pembaruan sistem. Buka Settings > Update & Security > Windows Update dan periksa apakah ada pembaruan yang tersedia. Jika ada, instal pembaruan tersebut dan restart laptop Anda.
Wifi Dinonaktifkan
Terkadang, masalah wifi hilang dapat disebabkan oleh setting dari perangkat yang digunakan.
Oleh karena itu, hal pertama yang perlu Anda lakukan ketika mengalami wifi hilang adalah memastikan pengaturan jaringan laptop tidak dalam keadaan nonaktif.
Untuk memastikan apakah wifi dinonaktifkan, klik ikon sinyal di pojok kanan bawah laptop dan periksa pengaturannya.
Baca juga: 8 Cara Memunculkan Keyboard di Laptop, Mudah Tanpa Ribet!
SSID dan Password WiFi telah diubah
Kemungkinan lain yang menyebabkan Laptop tidak connect WiFi yaitu SSID dan Password WiFi telah diubah. Tentu solusi terbaiknya adalah dengan memasukkan ulang SSID dan Password WiFi. Namun sebelumnya hapus terlebih dahulu cache data WiFi yang tersimpan. Berikut langkah-langkahnya.
Lihat Juga : Cara Reset Windows 10
Periksa Mode Pesawat
Mode Pesawat yang diaktifkan dapat mematikan semua koneksi nirkabel, termasuk WiFi. Pastikan Mode Pesawat dalam keadaan mati dengan mengklik ikon jaringan di taskbar dan memeriksa pengaturan Mode Pesawat.
Update Driver Network
Namun jika metode tersebut masih tidak membuahkan hasil, ada kemungkinan jika Driver Network Anda bermasalah atau belum terinstall. Untuk mengetahui lebih detailnya, silakan Anda cek terlebih dahulu driver network pada laptop. Apabila driver Anda memang bermasalah, silakan install ulang driver network seperti langkah berikut ini.
Lihat Juga : 7 Software Pencari Driver PC Otomatis